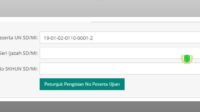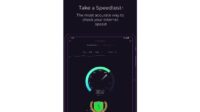Mengaktifkan macro pada Microsoft Excel untuk kepentingan suatu aplikasi memang harus dilakukan. Terkadang aplikasi berbasis Excel Macro tidak berjalan dengan baik karena disebabkan oleh setting Macro pada Microsoft Excel yang tidak aktif. Selain itu mengaktifkan macro inilah cara agar megijinkan Microsoft Excel selalu aktif macronya.
Biasanya masalah ini terjadi ketika kita mendownload aplikasi Excel berbasis macro yaitu aplikasi tidak berjalan sesuai keinginan. Nah hal itu disebabkan oleh pengaturan Macro yang belum aktif maka dari harus diaktifkan terlebih dahulu.
Maka dari itu pada kesempatan kali ini SIMADRASAH akan memberikan Solusi mengatasi Macro yang tidak aktif (Disable). Langkah yang harus dilakukan adalah mengaktifkan Macro pada Microsoft Excel atau dengan kata lain melakukan Enable all Macros Microsoft Excel.
Baca Juga : Cara Mudah Membuka / Convert File DBF BIOAN ke Microsoft Excel
Solusi Macro yang tidak Aktif (Disable)
Seperti yang sudah SIMADRASAH.COM sampaikan diatas bahwa settingan bawaan dari Microsoft Excel terkait dengan Macro adalah DISABLE. Hal ini bermaksud agar menjaga atau mencegah virus yang disisipkan pada Aplikasi Berbasis Macro Excel dari sumber file yang tidak jelas.
Maka dari itu jika mendownload file atau aplikasi berbasis excel macro usahakan dari sumber yang terpercaya. Dengan cenara melihat websitenya dan dari review user yang telah mendownload file tersebut.
Namun anda bisa melakukan pengaturan agar Macro Excel selalu aktif yaitu dengan cara Enabel All Macross. Untuk langkah – langkahnya akan kami bahas secara lengkap dengan gambarnya.
Langkah Lengkap Mengaktifkan / Enable All Macro Microsoft Excel Terbaru
Sebelum ke tutorialnya sedikit informasi bahwa setting ini dilakukan pada Microsoft Excel veris 2019. Meski demikian tahapan ini bisa diterapkan pada versi sebelumnya.
Baiklah berikut ini tutorial lengkapnya:
Buka Microsoft Excel dan pastikan sudah tampil Worksheetnya. Dalam keadaan aktif silahkan Klik File / tekan ALT + F untuk membuka menu file.
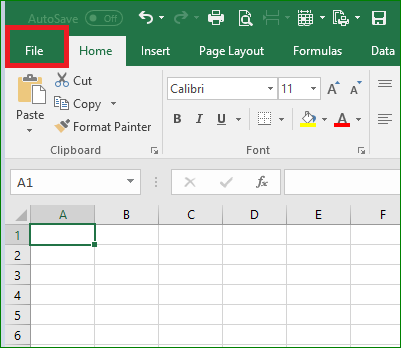
Dibawah ini tampilan menu file. Selanjutanya Klik Options seperti contoh gambar berikut:
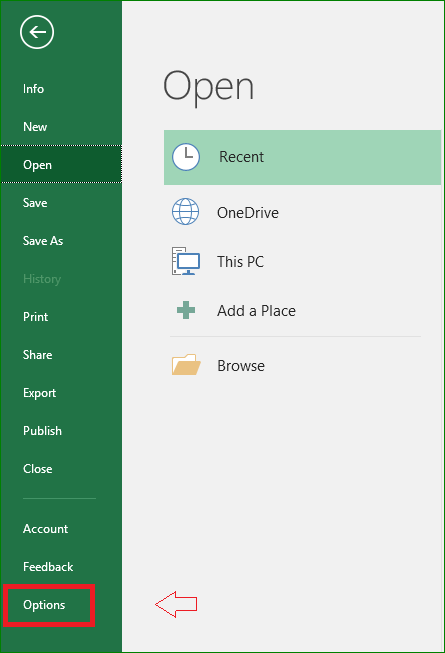
Maka akan tampil menu Excel Options, Selanjutnya klik Trust Center sama dengan dibawah ini:
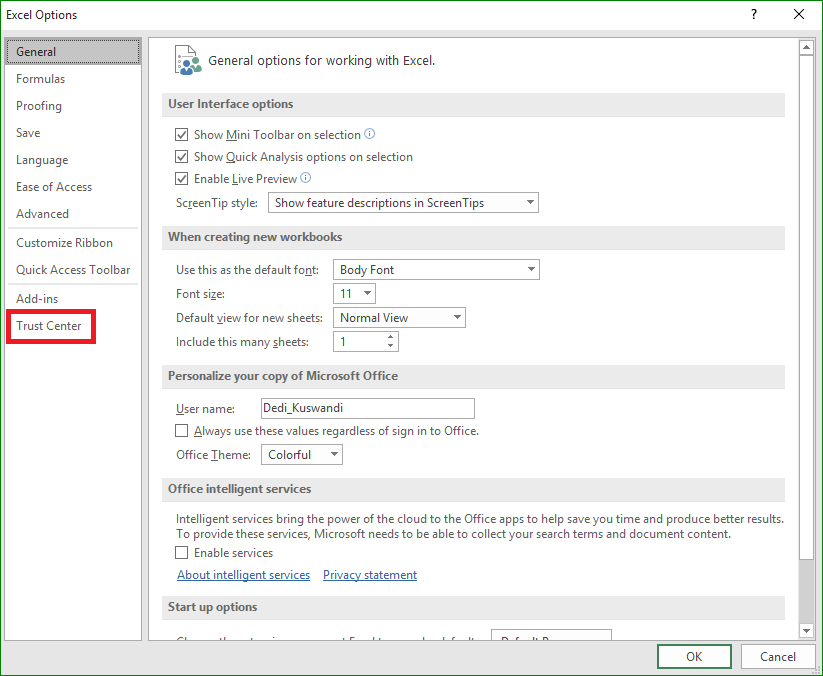
Kemudian klik Trust Center Settings… seperti yang SIMADRASAH contohkan:
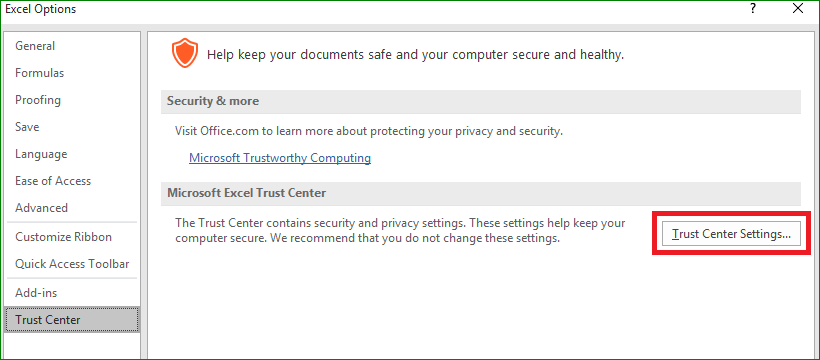
Next silahkan klik Macro Settings.. Dilanjutkan dengan pilih Enable all macros dan centang Trust acces to the VBA project object model seperti pada gambar dibawah ini:

Jik sudah, silahkan klik OK. Setting Enable All Macross sudah selesai.
Baca Juga : Cara Mengganti Satuan Inchi ke Centimeter Pada Microsoft Word
Setelah melaukan setting semuanya maka anda bisa membuka file aplikasi Excel berbasis Macros. Dengan demikian aplikasi dapat berjalan dengan baik karena sudah mengaktifkan Macro Microsoft Excel Terbaru.
Apabila dikemudian hari menemukan seperti ini lagi silahkan bisa di cek kembali setting Enable All Macross pada Microsoft Excel.
Demikianlah informasi tentang Cara Mengaktifkan Macro Microsoft Excel Terbaru. Semoga informasi yang kami bagikan ini dapat bermanfaat. Terima Kasih.
Ikuti Fanspage SIMADRASAH.COM