Cara Lengkap Memasang Transfer Response Pada Server CBT Admin UNBK – Memasang Transfer Response pada pelaksanaan UNBK sangatlah penting dan bisa diakatakan wajib. Karena Tranfer Response memiliki peran sebagai Backup Data jawaban peserta ujian pada saat siswa mengerjakan soal.
Sehingga dengan memasang Transfers Response secara otomatis melakukan Backup Data secara live/langsung saat peserta ujian mengerjakan soal. Secara umum Fungsi Tranfers Response adalah untuk membackup dan merestore kembali jawaban siswa sehingga saat ganti VHD siswa tidak kehilangan jawaban.
Menu Transfers Response ini terdapat pada CBT Admin / Exambro Admin yang berstatus AKTIF. Apabila server masih offline maka tidak dapat memasang Transfer Response. Selain itu untuk memasang Transfer Response dibutuhkan sebuah Flashdisk minimal 2Gb untuk menanmpung data hasil dari Transfer Response.
Daftar Isi
Kondisi penggunaan Tranfers Response
Kondisi atau penyebab digunakannya Transfer Respon adalah ketika VHD/HDD Server Utama rusak saat sesi Ujian berlangsung. Disinilah peran Transfers Respons digunakan hasil backup datanya.
Syarat – Syarat Restore Data dari Data Trasnfers Response
Untuk merestore/mengembalikan data pada saat sesi berjalan namun tiba – tiba VHD rusak atau terdapat masalah lainnya, maka sebelumnya perlu memenuhi beberapa syarat berikut :
- Sudah backup VHD/meng-copy VHD yang sudah disingkron sebelumnya
- Status Server Aktif
- Tidak ada Virus di PC Client
- Folder Sharing sudah aktif
- Diutamakan hanya menggunakan PC/Server yang sama, karena hanya ganti VHD hasil nackup singkron ( Wajib menggunakan VHD hasil backup singkron )
Dari syarat – syarat tersebut juga berkaitan dengan Backup VHD hasil singkron, oleh karena itu setelah anda sukses melakukan singkronisasi maka jangan lupa copy VHD hasil singkron tadi ke drive lain bisa berupa drive di pc tersebut atau drive Hardisk Eksternal.
Jika sudah memenuhi syarat – syarat yang telah disebutkan tadi maka proses restore data dari data Transfers Response bisa dilakukan. Tapi anda tidak boleh melakukannya sendiri harus koordinasi dengan Help Desk kabupaten setempat.
Baiklah mari kita lanjutkan pembahasan tentang Bagaimana Cara Mudah Memasang Transfer Response Pada CBT Admin UNBK dengan benar.
Cara Mudah Memasang Transfer Response Pada CBT Admin UNBK
Silahkan perhatikan tutorial yang kami berikan dibawah ini dengan teliti agar tidak ada langkah yang terlewatkan. Tutorial sudah kami lengkapi dengan gambar penjelas. Berikut tutorialnya :
Tahap 1
- Aktifkan folder sharing pada Network and Sharing Center, Caranya
- Tekan tombol Windows + R
- Ketikkan Control Panel
- Klik Ok
- Klik Nework and Internet
- Klik Network and Sharing Center
- Klik Change Adnvanced Sharing Setting
- Klik All Network dan Atur seperti ini, Klik Save change jika sudah
Tahap 2
- Sekarang kita aktifkan share folder pada Flashdisk
- Colokan Flashdisk pastikan type file systemnya Fat 32 / NTFS
- Buat folder pada flashdisk beri nama TransfersResponse tanpa spasi
- Klik kanan folder tersebut
- Pilih Give Access to,
- Klik Specific People
- Muncul tampilan menu Network Access
- Klik panah bawah dan klik Everyone.
- Klik Add
- Pada Permission Level ubah menjadi Read/Write
- Jika sudah Klik Share
Tahap 3
- Sekarang kita pasang dan atur pada CBT Admin
- Login/Buka CBT Admin hingga berhasil masuk ke Dashboard CBT Admin
- Pastikan Server status Aktif pada Dashboard CBT Admin
- Klik menu Transfer Response
- Atur Seperti gambar dibawah ini
- Folder Dump : Diisi dengan alamat IP lokal server anda dan nama folder anda yang sudah dishare pada Flashdisk. Contoh : \192.168.0.199TransferResponse
- Username : Diisi sesuai username PC/Komputer (bukan User cbt admin)
- Password : Diisi sesuai password PC/Komputer (bukan Password cbt admin)
- Server IP : Diisi sesuai alamat IP lokal server . Contoh 192.168.0.199
- Setelah terisi semua dengan benar. Klik Simpan
- Jika setting benar akan ada notif warna hijau, sedangkan jika salah notif warna merah
- Jika Transfer Response berhasil dipasang, Pada folder dalam flashdiks yang kita buat akan muncul file TESME.txt
- Saat peserta ujian sudah berhasil login dan mengerjakan soal pada cbt client maka akan terekam datanya seperti ini
- Jangan lupa amankan file Backup Transfer Response persesi dalam file winrar
- caranya blok file Transfer Response
- Kemudian klik kanan – klik Add to archive
- Copy file Winrar ke Harsdisk PC atau hardisk Eksternal
- Selesai
Bagaimana sahabat , sangat mudah bukan ? Jika masih silahkan tanyakan pada kami. Insya Allah jika bisa kami akan membantu. Jika bersedia diremote kami juga akan meremote server anda.
Jika dirasa tutorial yang kami berikan tedapat langkah yang salah, mohon segera informasikan ke kami untuk segara kami revisi.
Demikianlah tutorial tentang Cara Lengkap Memasang Transfer Response Pada CBT Admin UNBK. Semoga tutorial yang kami berikan dapat bermanfaat bagi anda. Jangan lupa share artikel ini agar anada juga mendapatkan manfaatnya karena telah membagikan informasi positif. Terima kasih.

















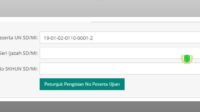




kalau bisa yg bentuk pdf la pak… jadi bisa di download… dan bisa jadi pedoman kedepannya
Siap pak. Terima kasih atas masukannya,
apakah sebelum kita membuat trasnfer rwespon itu,,,kita buatkan kunci sarver yg kita gunakan,,,mhon pejelasanx bang
Iya komputer server harus disetting password terlebih dahulu
minta di remot transporespon karena tidak berhasil
bisa pak saya minta di remut
Maaf pak, baru bisa membalas kami juga sebagai Helpdesk jadi baru sempat buka komentar,, . Gimana apa masih perlu diremote ?
Maaf pak, baru bisa membalas kami juga sebagai Helpdesk jadi baru sempat buka komentar,, . Gimana apa masih perlu diremote ?