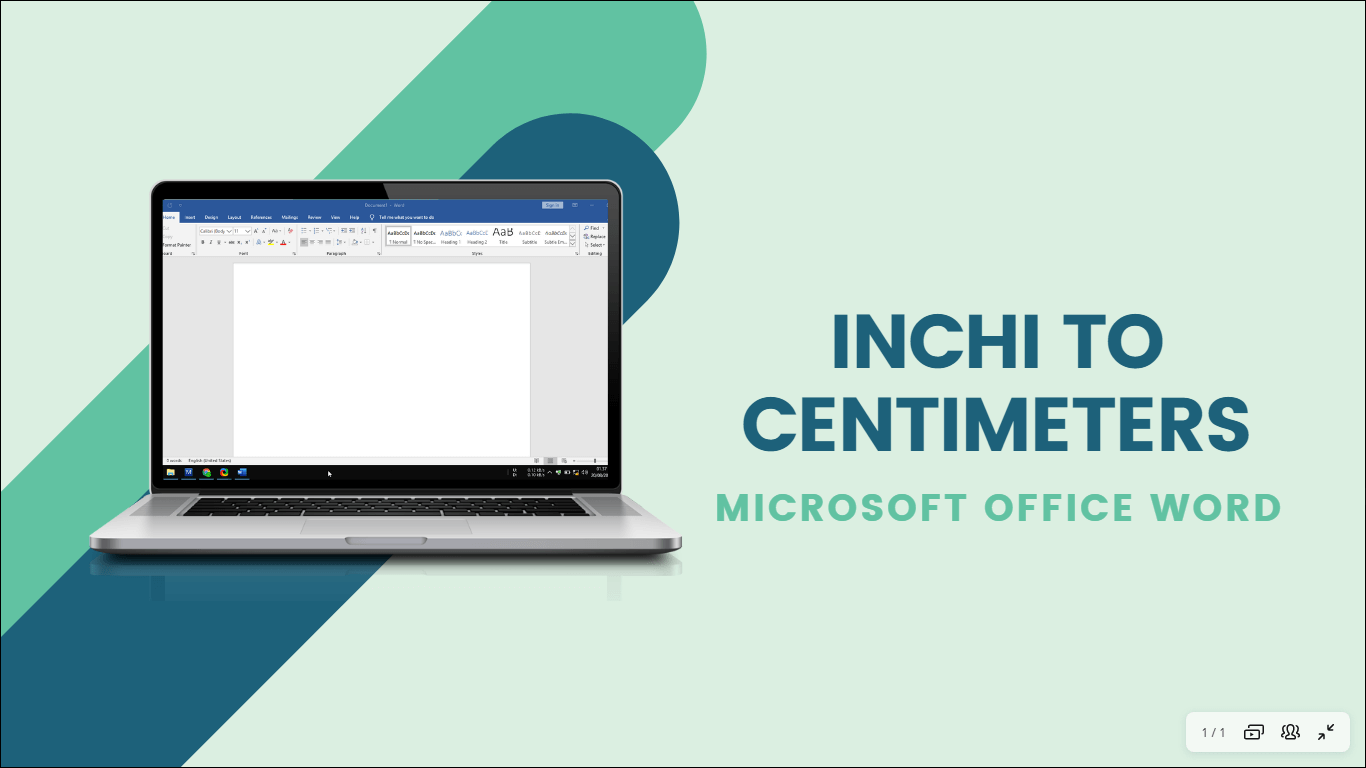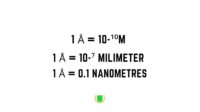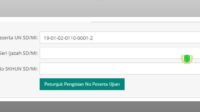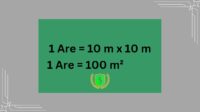Cara Mengganti Unit Inchi ke Centimeter Pada Microsoft Word -. Pernahkah anda mengalami kesulitan saat mengatur ukuran kertas pada Page Setup di Microsoft Word karena satuan unit pengukuranya INCHI ?. Tentunya hampir sebagi orang mengalami hal ini karean secara otomatis satuan pengukuran pada Microsoft Word menggunakan INCHI. Nah pada kesempatan kali ini Simadrasah akan memberikan Cara untuk mengganti satuan unit INCHI ke satuan unit CENTIMETER.
Untuk mengganti satuan unit INCHi ke CENTIMETER sangatlah mudah. Tidak perlu menggunakan aplikasi tambahan atau lainnya. Karena pada pengaturan Microsoft Word sudah disediakan dan tinggal kita setting sendiri sesuai kebutuhan.
Tutorial yang kami berikan ini bisa diterapkan pada Microsoft Office Word mulai dari versi Office 2010, Office 2013, Office 2016 dan yang terbaru Office 2019. Jadi hampir semu versi Office 2010 keatas caranya sama namun berbeda untuk office 2010 kebawah.
Mengganti satuan pengukuran dari unit Ichi ke Centimeter memang perlu dilakukan karena satuan di Indonesia yang digunakan adalah Centimeter. Selain itu banyak pula karya ilmiah seperti makalah dan lainnya juga memiliki aturan paget setup menggunakan Centimeter.
Daftar Isi
Tutorial Mengganti Satuan Pengukuran Unit INCHI ke CENTIMETER Pada Microsoft Office Word 2010 – 2019
Baiklah sahabat SIMADRASAH langsung saja kita mulai tutorialnya, silahkan dibaca dengan teliti agar tidak ada yang terlewatkan.
- Buka Microsoft Office Word hingga terbuka lembar kerja baru.
- Kemudian Klik FILE .
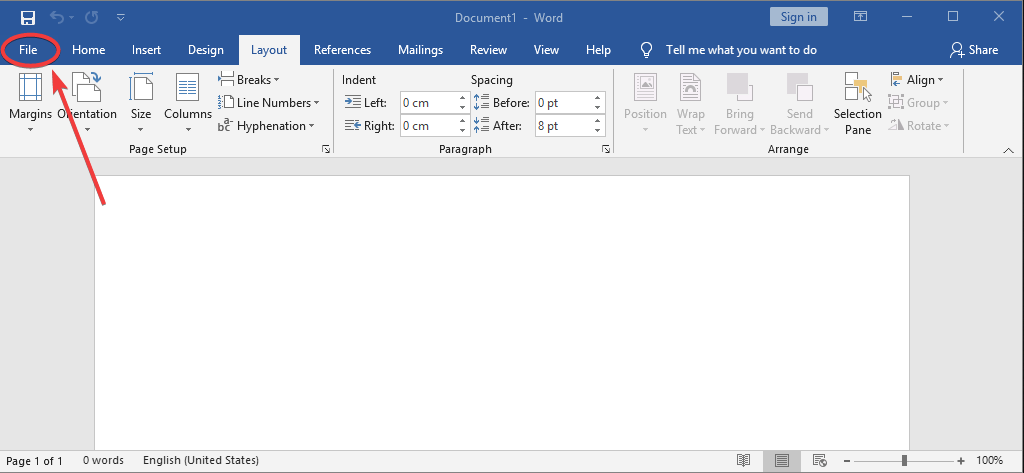
- Dilanjutkan dengan Klik OPTIONS. ( Maka akan muncul tab menu baru ” Word Option” ).
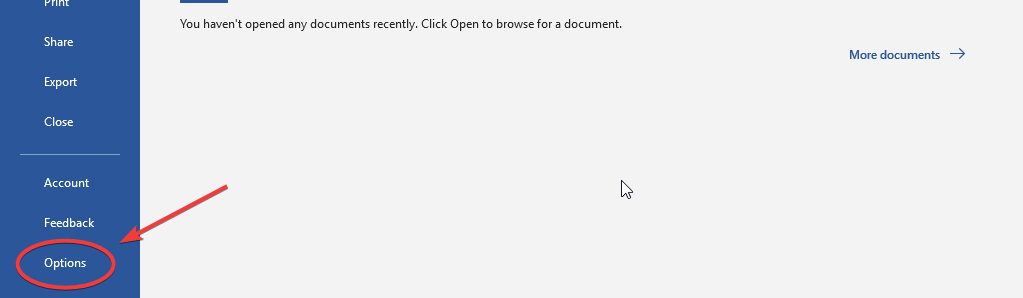
- Selanjutnya silahkan Klik ADAVANCED.
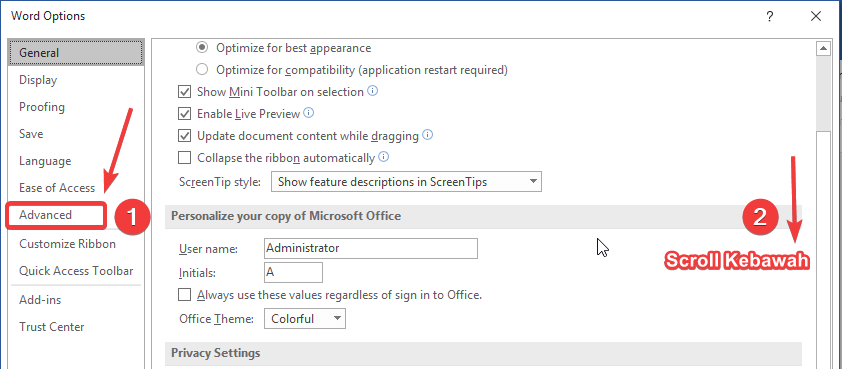
- Scroll kebawah hingga menemukan Menu DISPLAY dan Cari kata kunci ” Show measurements in units of “. Nah di sebelah kanannya terdapat kotak satuan Unit.
- Klik pada kotak satuan units tersebut kemudian Pilih dan Klik Centimeter.
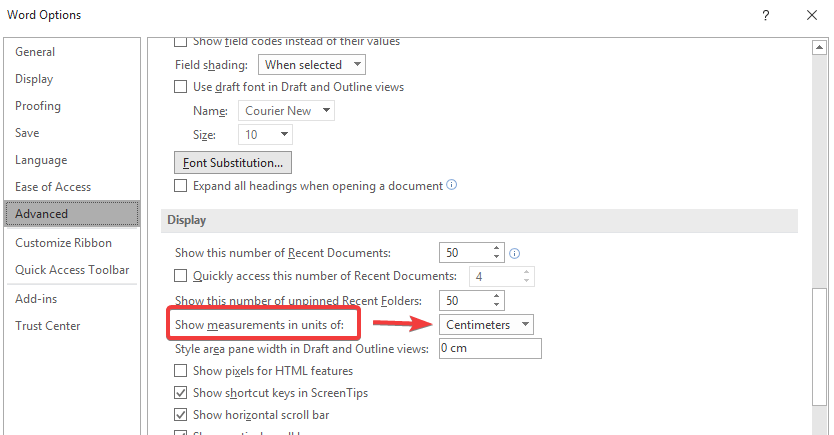
- Jika sudah Silahkan Klik OK.
Disini langkah untuk mengganti satuan Unit INCHI ke CENTIMETER sudah selesai dilakukan. Nah untuk selanjutnya silahkan di cek dan dipastikan apakah sudah berubah ke Centimeter.
Untuk cara mengeceknya silahkan perhatikan langkah – langkah berikut ini.
Cara Cek Settingan Unit Sudah berubah ke Centimeter Pada Microsoft Word
- Pastikan anda sudah membuka lembar kerja baru di Micorosoft Office Word.
- Pada Menubar Klik LAYOUT.
- Selanjutnya Klik icon Panah pada pojok kanan bawah.
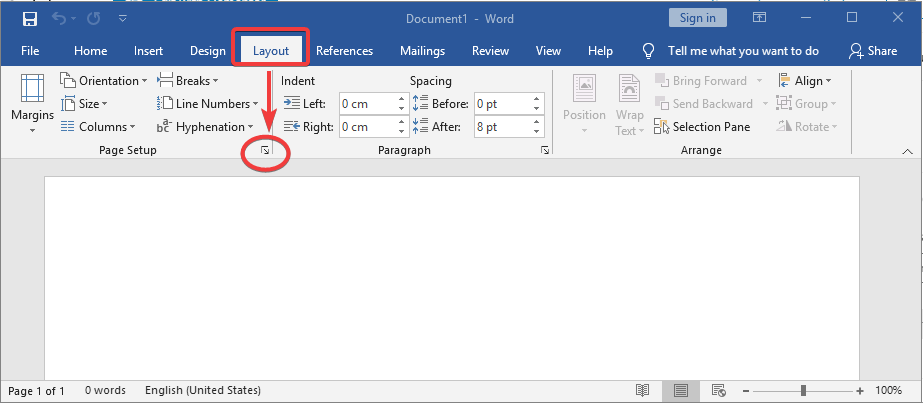
- Akan muncul menu Page Setup, nah jika sudah berubah Centimeter berarti sudah sukses. Contohnya seperti dibawah ini.
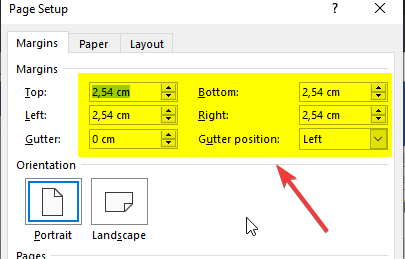
Nah selesai mengganti inchi ke centimeter pada Office Word , sekarang anda sudah bisa melakukan aktivitas pada lembar kerja Microsoft Word dengan menggunakan Satuan Unit Centimeter.
Kesimpulan
Dengan mengganti satuan unit pengukuran pada Microsoft Office Word dari Unit Inchi ke Centimeter dapat memudahkan kita untuk megatur ukuran kertas. Selain itu juga dengan satun Centimeter kita bisa leluasa menyesuaikan apa yang kita butuhkan. Karena Umumnya di Indoenesia satuan ukuran yang digunakan adalah Centimeter.
Cara untuk menggantinya juga cukup mudah apalagi sudah kami sediakan dan jelaskan secara rinci lengkap dengan gambarnya. Jadi tinggal anda ikuti saja langkah demi langkahnya agar sukses.
Baiklah demikian informasi tentang Cara Mengganti Inchi ke Centimeter Pada Microsoft Word. Semoga informasi yang kami bagikan ini dapat bermanfaat bagi anda semua yang sedang membutuhkan.
Jangan lupa untuk terus mesupport website SIMADRASAH dengan sering mengunjunginya serta membagikan artikel – artikelnya. Terim kasih.